Eine Synology NAS ist eine vielseitige und leistungsstarke Lösung für viele Anwendungsbereiche, darunter auch Home Assistant. Doch bevor wir in die Details eintauchen, schauen wir uns die Vor- und Nachteile an und wie eine Synology NAS im Vergleich zu anderen Systemen abschneidet.
Hinweis: Bei den oben angezeigten Links handelt es sich um Affiliate-Links. Als Amazon-Partner verdiene ich an qualifizierten Verkäufen. Es entstehen für Dich keine zusätzlichen Kosten.
Das hier ist meine NAS.
Vorteile einer Synology NAS
- Zentraler Speicher: Mit einer Synology NAS kannst Du Dateien, Backups und Medien an einem zentralen Ort speichern und von überall darauf zugreifen. Meine Empfehlung für jeden, der Backups sinnvoll angehen will.
- Stromsparend: Im Vergleich zu herkömmlichen PCs verbraucht eine NAS weniger Strom – ideal für den 24/7-Betrieb. Aber wenn du viele Festplatten verbaut hast, zeigt sich es im Stromverbrauch. Der Vergleich ist jedoch nicht ganz Fair wegen der Festplatten
- Einfache Verwaltung: Die Benutzeroberfläche (DSM) ist benutzerfreundlich und auch für Einsteiger geeignet.
- Erweiterbarkeit: Zusätzliche Apps und Funktionen lassen sich über das Paketzentrum installieren, etwa Virtualisierungssoftware oder Backuplösungen.
- Stabile Hardware: Synology NAS sind robust gebaut und für den Dauerbetrieb konzipiert.
- CPU Power: Je nach NAS doch recht starke Rechenleistung.
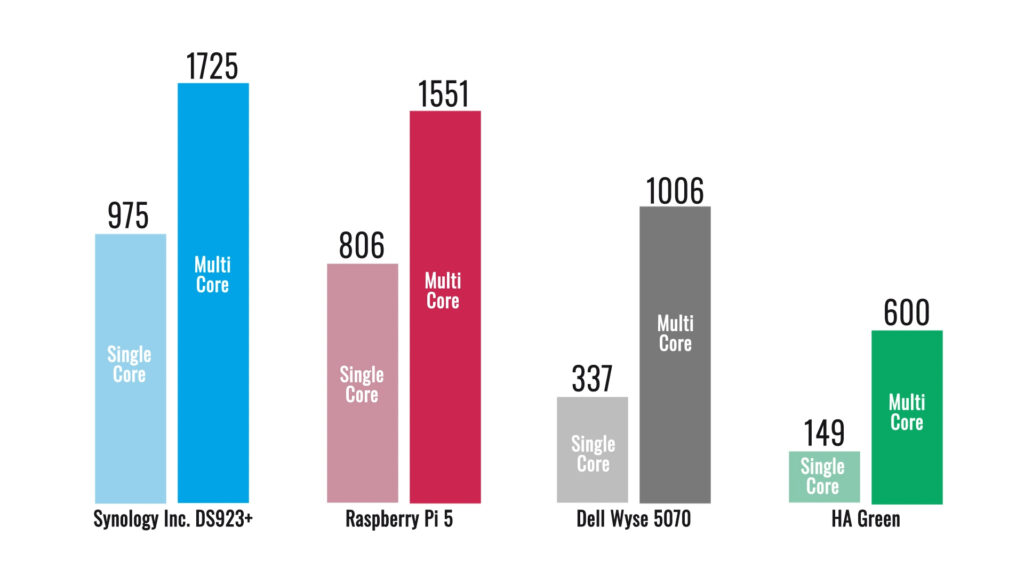
CPU Werte, je Höher desto mehr Leistung. Die Werte basieren der Vergleichbarkeit halber auf Geekbench.
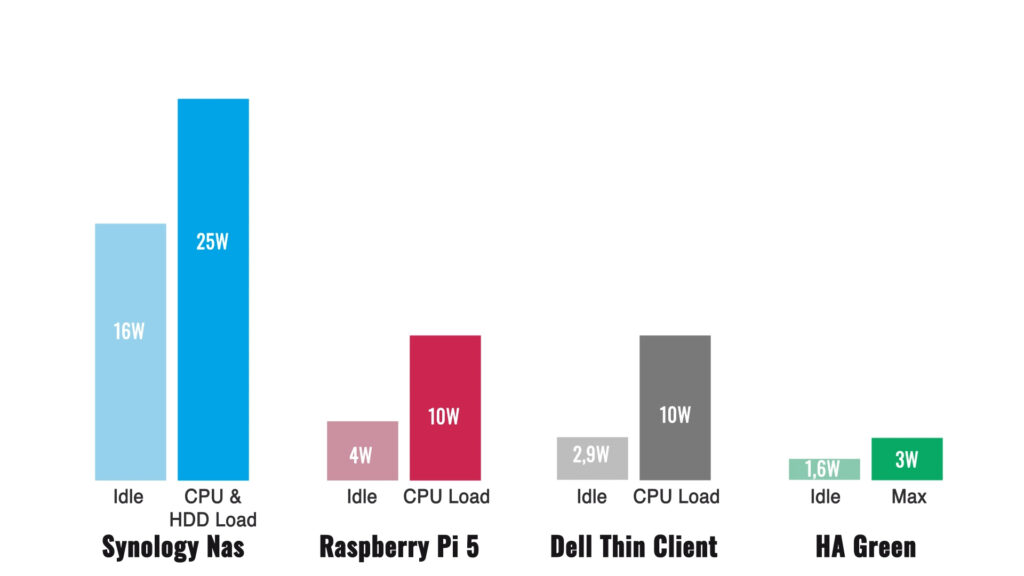
Nachteile einer Synology NAS
- Höhere Anschaffungskosten: Eine gute Synology NAS kostet mehr als Alternativen wie Raspberry Pi oder Thin Clients.
- Begrenzte Rechenleistung: Obwohl sie für viele Anwendungen ausreicht, ist die Leistung im Vergleich zu dedizierten Servern begrenzt.
- Eingeschränkte Flexibilität: Die Hardware ist für den NAS-Betrieb optimiert, was sie weniger universell einsetzbar macht als ein Proxmox-System.
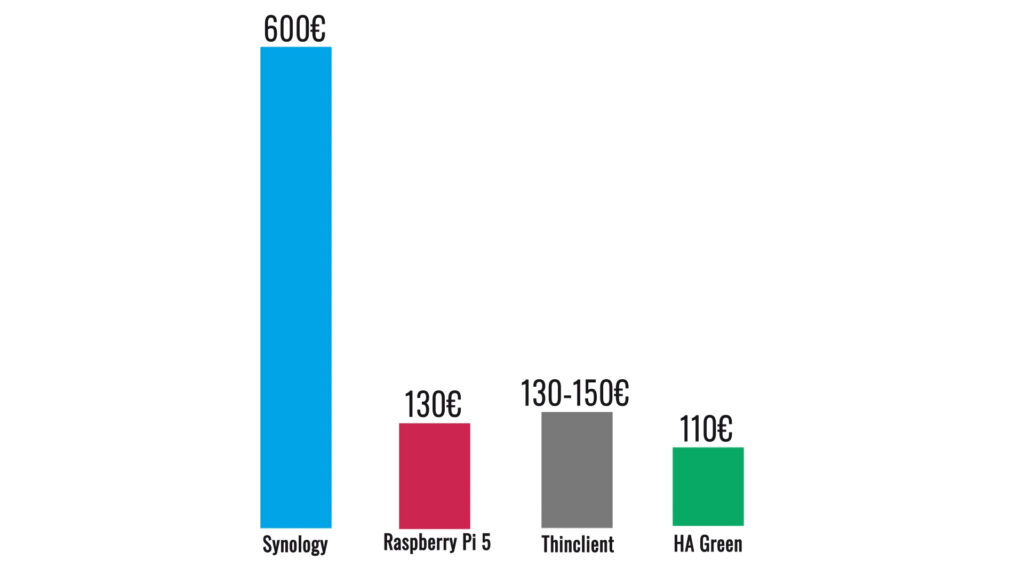
Vergleich: Synology NAS und andere Home Assistant Systeme
Ich habe in einem Blogpost vier Hardware Optionen für Home Assistant genauer verglichen. Hier geht’s zum ausführlichen Bericht:
Eine Kurzübersicht mit dem Vergleich der Synology NAS zu den anderen Systemen habe ich in dieser Tabelle zusammengestellt.
| Kriterium | Synology NAS | Raspberry Pi 5 | Home Assistant Green | Thin Client (Proxmox) |
|---|---|---|---|---|
| Kosten | Hoch | Günstig | Sehr günstig | Mittel (gebraucht günstig) |
| Stromverbrauch | Moderat | Gering | Sehr gering | Gering bis moderat |
| Einrichtung | Einfach | Moderat | Sehr einfach | Komplex |
| Flexibilität | Mittel | Hoch | Gering | Sehr hoch |
| Leistung | Hoch (für NAS) | Mittel | Gering | Hoch |
Synology NAS mit Home Assistant: Schritt-für-Schritt Anleitung
Wenn Du bereits eine Synology NAS besitzt, kannst Du Home Assistant darauf installieren, ohne zusätzliche Hardware anzuschaffen. Hier ist eine einfache Anleitung:
1. Vorbereitung
- Stelle sicher, dass auf Deiner NAS ausreichend freier Speicherplatz vorhanden ist.
- Installiere den Virtual Machine Manager (VMM) über das Paketzentrum.
2. Home Assistant Image herunterladen
- Gehe auf die offizielle Home Assistant Download-Seite.
- Lade die
.ova-Datei für die Virtualisierungssoftware herunter.
3. Virtuelle Maschine erstellen
- Virtuelle Maschine Manager starten: Öffne den VMM und wähle „Virtuelle Maschine“ > „Importieren“.
- OVA-Datei hochladen: Lade die heruntergeladene Datei hoch und folge den Anweisungen.
- Wichtig: In den erweiterten Einstellungen „Firmware“ auf „UEFI“ stellen.
(Hinweis: Falls die Installation bei dir hängen bleibt oder keine IP-Adresse vergeben wird, überprüfe unbedingt diese Einstellung. Bei einem hier hat es dadurch sofort funktioniert!) - Konfiguration anpassen:
- Weisen der VM mindestens 2 CPU-Kerne und 4 GB RAM zu.
- Speicherplatz: 32 GB sind ausreichend, falls Du nur Home Assistant nutzt.
- USB-Controller aktivieren: Falls Du ZigBee- oder andere USB-Geräte nutzen möchtest, aktiviere USB-Unterstützung.
4. Netzwerk konfigurieren
- Stelle sicher, dass die VM Zugriff auf das Heimnetzwerk hat.
- Konfiguriere eine statische IP-Adresse für Home Assistant über den Router, damit die Verbindung immer stabil bleibt.
5. Home Assistant starten
- Starte die virtuelle Maschine und warte, bis Home Assistant bereit ist (ca. 5–10 Minuten).
- Greife über den Browser auf Home Assistant zu:
http://<deine-IP>:8123oder über homeassistant.local:8123
6. ZigBee-Stick einrichten (optional)
- Stecke den ZigBee-Dongle in einen freien USB-Port der NAS.
- Gehe im Virtual Machine Manager zu Bearbeiten > USB-Geräte hinzufügen und wähle den Dongle aus.
- Konfiguriere den Stick in Home Assistant unter „Geräte und Dienste“.
- Den Sky Connect für Zigbee gibt es hier: https://mediarath.de/products/home-assistant-skyconnect-zigbee-thread-matter-usb-stick-fur-home-assistant?ref=alkly *
- Links mit „*“ sind Werbe Links -> Affiliate-Links zu Amazon und co. Bei Nutzung erhalte ich eine Provision, ohne dass dir Mehrkosten entstehen. Dadurch unterstützt du den Blog, sodass ich noch mehr tolle DIY Inhalte produzieren kann.
7. MQTT einrichten (optional)
- MQTT ist ein einfaches Kommunikationsprotokoll, das speziell für das Internet der Dinge (IoT) entwickelt wurde. Es hilft Geräten wie Sensoren und Smart-Home-Geräten, miteinander zu reden. Ein Gerät sendet eine Nachricht an einen zentralen Server, den sogenannten Broker bei uns Mosquitto in Home Assistant. Dieser Broker verteilt dann die Nachricht an alle Geräte, die sich dafür interessieren.
- Hier habe ich einen ausführlichen Blogpost zum Thema MQTT verfasst:
Wann solltest Du eine Synology NAS für Home Assistant nutzen?
- Du hast bereits eine Synology NAS: Perfekt, um zusätzliche Aufgaben zu übernehmen, ohne neue Hardware zu kaufen.
- Du willst Strom sparen: Die NAS läuft sowieso, also macht die zusätzliche Last durch Home Assistant kaum einen Unterschied.
- Du benötigst ein stabiles System: Synology NAS bieten eine solide Hardwarebasis und sind einfach zu verwalten.
Fazit
Die Synology NAS ist eine hervorragende Wahl für Home Assistant, vor allem wenn Du bereits eine NAS besitzt. Sie bietet eine stabile Plattform mit moderatem Stromverbrauch und einfacher Einrichtung. Für Einsteiger ist jedoch das Home Assistant Green die beste Wahl, während fortgeschrittene Nutzer vom Proxmox-Ansatz profitieren können. Die Entscheidung hängt letztlich von Deinen individuellen Anforderungen ab.
Schreib gerne in die Kommentare, für was du Synology NAS nutzt und ob du vorhast auch deine Smart Home Steuerung darüber laufen zu lassen.

Alkly
Ich zeigt dir, wie du selber ohne Programmierkenntnisse und Herstellerunabhängig dein Zuhause mit selbst gebauter Smart Home-Technologie smart machen kannst.


Ich versuche gerade für meine NAS von Synology Home Assistent einzurichten. Die virtuelle Maschine läuft und auch die OVA Datei wurde erfolgreich hochgeladen und installiert. Ich kann auch die virtuelle Maschine starten, aber ich bekomme keine IP. Unter Netzwerk sehe ich das die virtuelle Maschine über LAN mit dem Heimnetzwerk verbunden ist, allerdings bekomme ich keine IP. Was mache ich falsch?
hmmm, ist die VM gestartet und zeigt etwas an?
Es klingt fast so, dass die VM nicht korrekt raus darf ins Intranet und sich vom Router eine IP holen.
Ggf DHCP nicht aktiviert? Oder mal probieren eine statische IP für die VM vergeben?
Ich habe auch gerade nach der Anleitung Home Assistant auf meiner Synology Diskstation versucht zum Laufen zu bringen. Hatte auch das Gefühl, dass ich keine IP Adresse bekomme. Aber tatsächlich ist der Installationsprozess nicht durchgelaufen.
Das Problem wurde bei mir dadurch behoben, dass ich unter Sonstiges noch den Default Wert für Firmware auf „UEFI“ umgeändert habe. Danach hat es funktioniert. Ggf. ergänzt Du dies noch in Deiner Anleitung.
top ergänze ich !