Selbst das stabilste System kann einmal abschmieren. Ohne ein funktionierendes Backup sitzt du dann richtig in der Klemme.
Mein Tipp:
- Automatisiere deine Backups: Nutze die Option, einen Standard-Speicherort (z. B. auf einer NAS) zu definieren.
- Nutze zusätzliche Tools wie Home Assistant Google Drive Backup oder Auto Backup, um deine Sicherungen noch besser zu organisieren.
- Teste dein Backup: Es nützt nichts, ein Backup zu haben, das sich im Ernstfall nicht wiederherstellen lässt.

Schritt-für-Schritt-Anleitung: Wie du ein Backup in Home Assistant erstellst
Ein Backup ist essenziell, um deine Home Assistant Installation abzusichern. Fehler, Hardware-Ausfälle oder unerwartete Systemprobleme können jeden treffen – und ohne Backup stehst du vor einem großen Problem. In dieser Anleitung zeige ich dir Schritt für Schritt, wie du ein Backup erstellst, speicherst und sogar automatisierst.
Warum ein Backup wichtig ist
Ein Backup ist eine Sicherheitskopie deiner Home Assistant Konfiguration, Automationen und Daten. Damit kannst du:
- Dein System bei Hardware- oder Softwarefehlern schnell wiederherstellen.
- Datenverluste verhindern, z. B. historische Sensor-Daten oder Automationen.
- Experimente sorgenfrei durchführen, weil du immer eine Sicherheitskopie hast.
Voraussetzungen
- Ein laufendes Home Assistant System.
- Zugriff auf das Webinterface von Home Assistant.
- Optional: Einen externen Speicher (NAS, Google Drive oder ähnliches).
Option 1: Backup manuell erstellen
- Öffne das Home Assistant Dashboard
Navigiere zu deinem Home Assistant über die IP-Adresse oder die URL (z. B.http://homeassistant.local:8123). - Gehe zu den Einstellungen
Klicke unten links im Menü auf Einstellungen. - Wechsle zu „Backups“
Unter „System“ findest du die Option Backups. Öffne diesen Bereich. - Erstelle ein neues Backup
- Klicke auf die Schaltfläche Neues Backup erstellen.
- Gib dem Backup einen Namen, z. B. „Komplettbackup_2024-12-06“.
- Setze ein Passwort, um das Backup zu schützen (empfohlen).
- Wähle aus, ob du ein vollständiges Backup oder nur bestimmte Teile (z. B. Konfigurationen) sichern möchtest.
- Klicke auf Backup starten.
- Warte, bis das Backup abgeschlossen ist
Das kann je nach Umfang deiner Daten und Geschwindigkeit deines Systems ein paar Minuten dauern. - Backup herunterladen
- Nach Abschluss des Backups kannst du es über die drei Punkte rechts neben dem Eintrag herunterladen.
- Speichere die Datei z. B. auf deinem Computer oder einer externen Festplatte. Aber falls dein Medium auf dem du das Backup gespeichert hast abschmiert ist alles verloren. Darum erkläre ich dir weiter unten, wie du dein Backup extern speichern kannst, zum Beispiel über ein NAS Netzwerklaufwerk. Um das ganze nicht immer manuell durchklicken zu müssen empfehle ich auch die Backup Erstellung zu automatisieren.
Option 2: Automatisiere dein Backup
Damit du nicht jedes Mal manuell ein Backup erstellen musst, kannst du die Backups automatisieren.
1. Zeitbasierte Automation einrichten
- Gehe zu Einstellungen → Automationen & Szenen.
Klicke auf Neue Automation → „Automation erstellen“. - Erstelle eine Zeitregel:
- Wähle „Trigger hinzufügen“ → „Zeit“.
- Stelle z. B. 02:00 Uhr ein, um das Backup jede Nacht zu starten.
- Aktion hinzufügen:
- Wähle „Dienst ausführen“ → Suche nach „Backup erstellen“.
- Konfiguriere die Backup-Details:
- Vollständiges Backup
- Passwortschutz aktivieren
- Standard-Backup-Ort festlegen
- Speichere die Automation.
Diese erstellt nun automatisch Backups zu der gewählten Zeit.
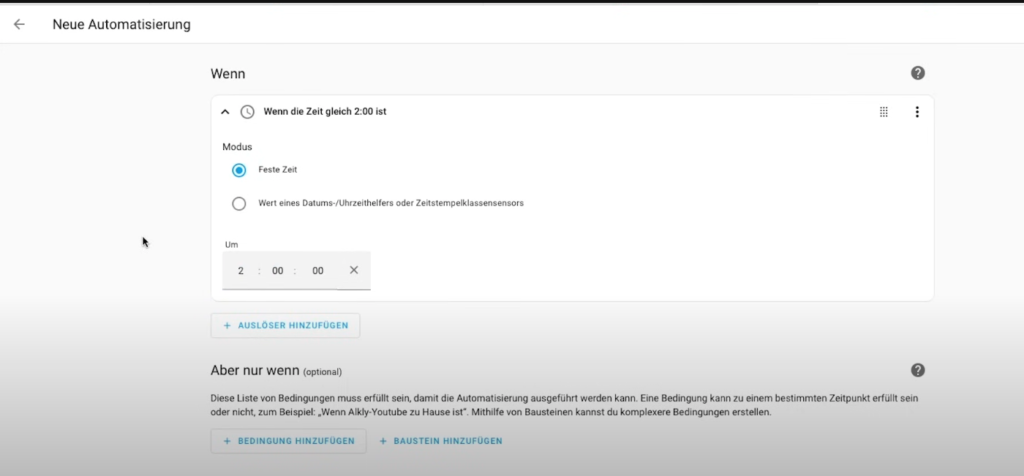
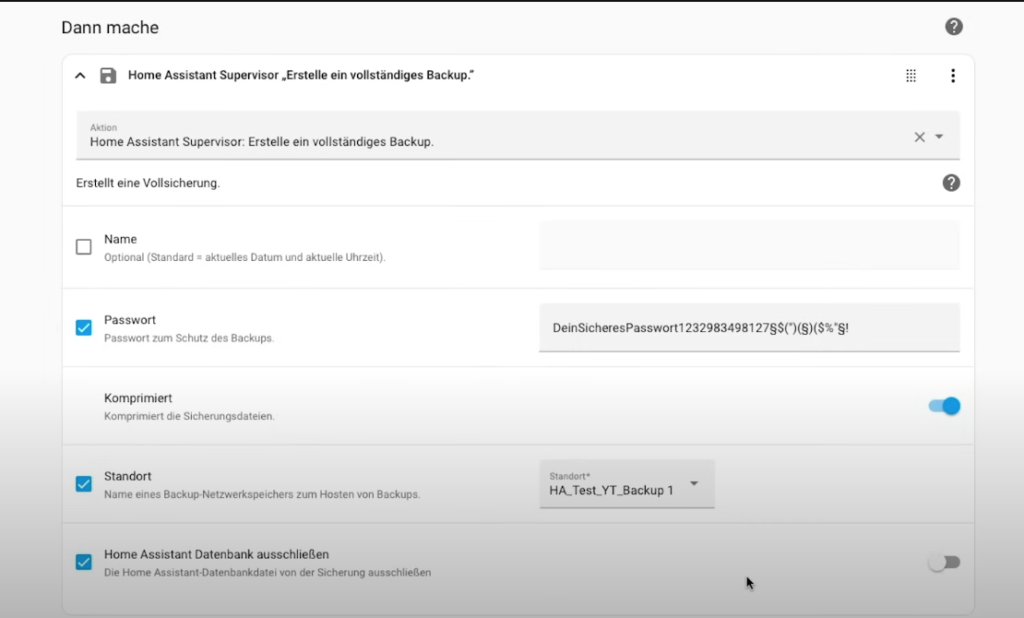
Backups extern via NAS speichern
Eine lokale Sicherung ist gut, aber was passiert, wenn dein System komplett ausfällt? Speichere deine Backups auch extern zum Beispiel über eine NAS.
Hinweis: Bei den oben angezeigten Links handelt es sich um Affiliate-Links. Als Amazon-Partner verdiene ich an qualifizierten Verkäufen. Es entstehen für Dich keine zusätzlichen Kosten.
Netzwerkspeicher NAS Backup Anleitung
Ich zeige das genau im Video ab Minute 14:03
Dazu musst du folgende Schritte erledigen:
1.Backup-Ordner auf der NAS erstellen
- Melde dich bei der NAS-Oberfläche an.
- Navigiere zu den freigegebenen Ordnern (z. B. über „Systemsteuerung“ > „Freigegebene Ordner“).
- Erstelle einen neuen Ordner, z. B. HA_Backups.
- Lege ein Speicherplatz-Kontingent fest (z. B. 100 GB).
- Vergebe Lese- und Schreibrechte für einen Benutzer, den du später in Home Assistant einbinden willst.
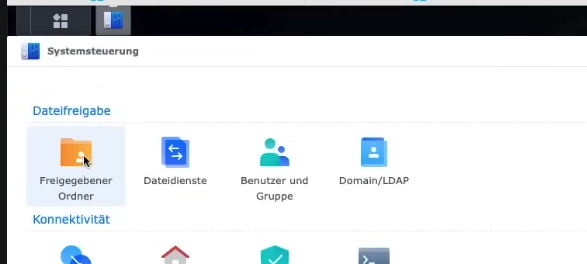
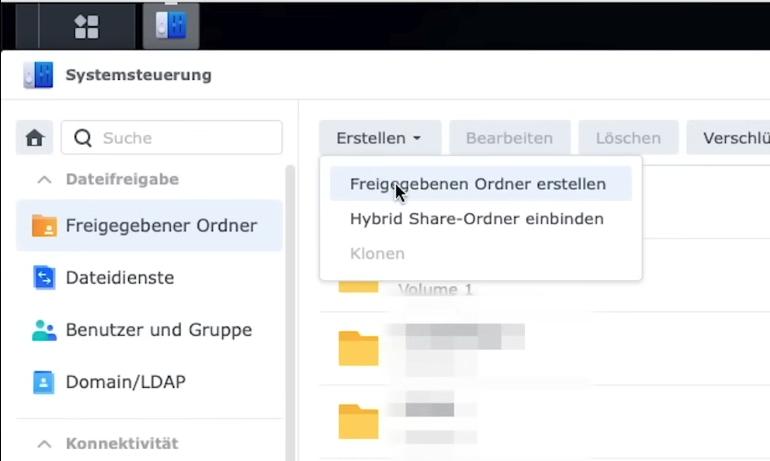
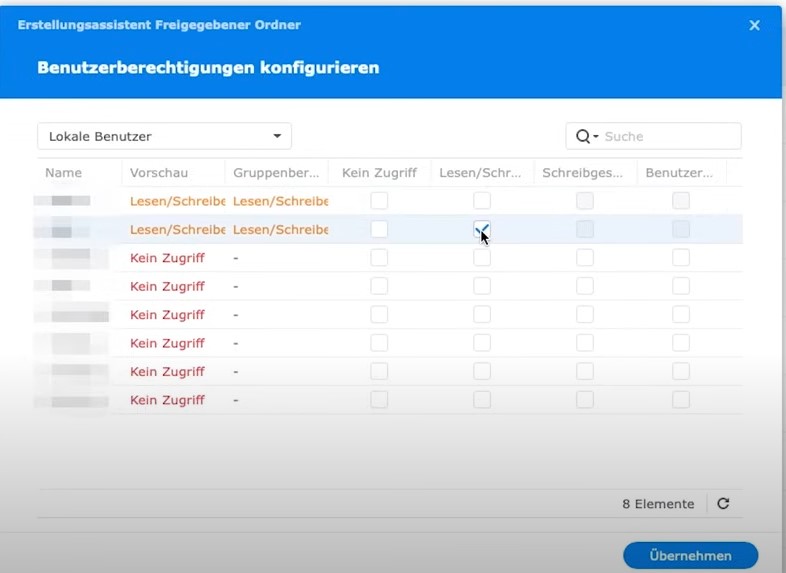
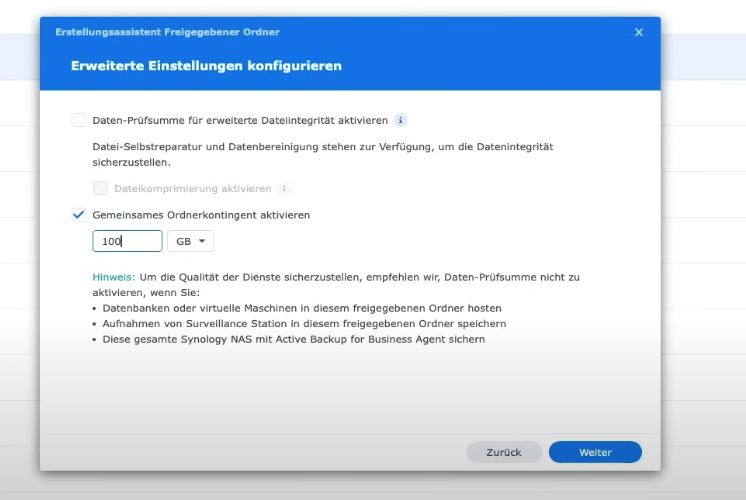
- Aktiviere die NFS-Berechtigungen:
- Trage die IP-Adresse deines Home Assistant ein. Wichtig ohne http oder deinen Port.
- Stelle sicher, dass Lesen und Schreiben aktiviert ist.
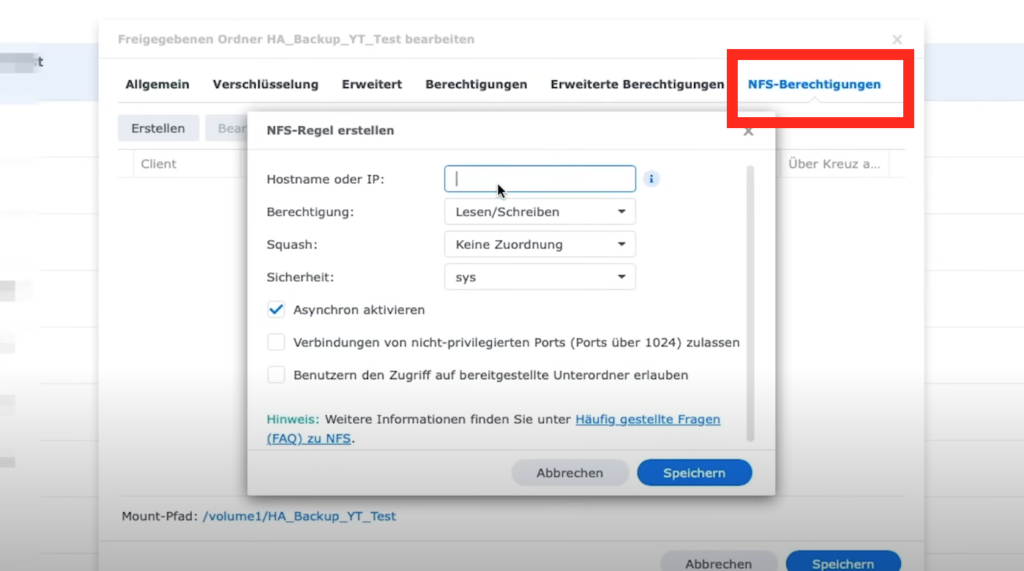
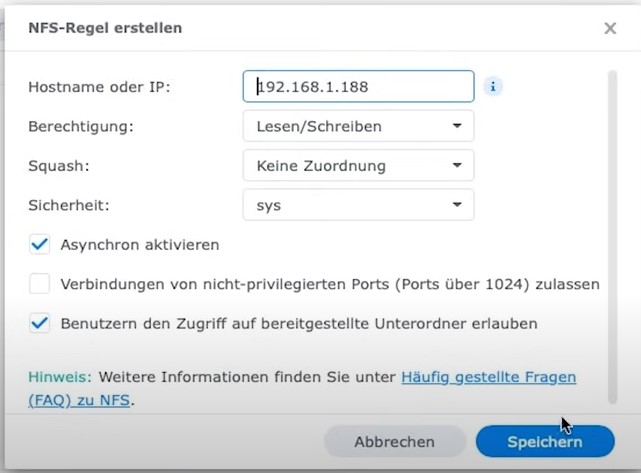
2.NFS-Dienst auf der NAS aktivieren
- Gehe zu den Dateidiensten.
- Aktiviere den NFS-Dienst.
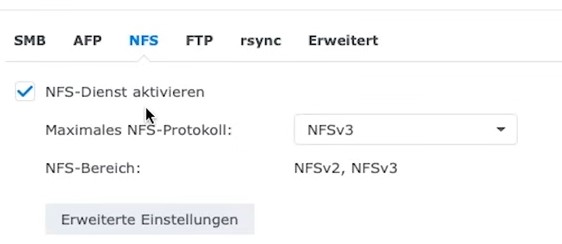
- Überprüfe die Einstellungen und stellen Sie sicher, dass NFS korrekt konfiguriert ist.
3.NAS-Speicher in Home Assistant einbinden
- Öffne den Home Assistant und navigiere zu Einstellungen > System > Speicher.
- Wähle Netzwerkspeicher hinzufügen.
- Klicke Backup an
- Gebe bei Server die IP-Adresse deiner NAS ein
- Wähle als Protokoll: NFS
- Dann noch den NFS-Remote-Freigabepfad eingeben (z. B.
/volume1/HA_Backups). - Klicke auf verbinden
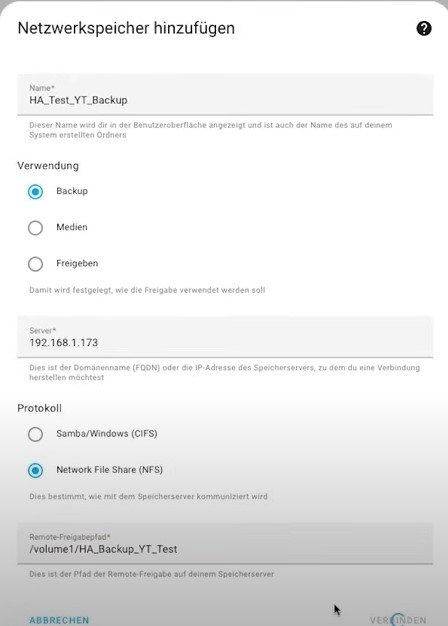
4.Definiere den Standard-Speicherort für deine Backups.
- Klicke dazu oben rechts bei Backups auf die 3 Punkte und wähle den angelegten Pfad aus.
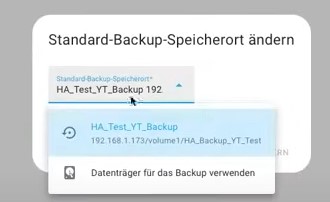
5.Teste die Verbindung und bestätige die Einbindung.
6.Überprüfung der Backups
- Nach der ersten Automation überprüfe den NAS-Ordner, ob das Backup erstellt wurde. Die Größe und das Erstellungsdatum des Backups kontrollieren, um sicherzustellen, dass es funktioniert.
7.Langzeit-Management der Backups
- Nutze Plugins wie Home Assistant Google Drive Backup oder Auto-Backup über HACS, um:
- Alte Backups automatisch zu löschen.
- Backups an externe Cloud-Dienste weiterzuleiten.
- Weitere Einstellungen wie den Backup-Zeitraum anzupassen.
- Jetzt hast du eine zuverlässige und automatisierte Backup-Lösung für Home Assistant!
Schritt 3: Backup wiederherstellen
Ein Backup ist nur dann nützlich, wenn du weißt, wie du es wiederherstellen kannst.
- Installiere Home Assistant neu
Lade die neueste Version von Home Assistant auf deine Hardware. - Lade das Backup hoch
- Gehe nach der Erstinstallation zu Einstellungen → Backups.
- Klicke auf Backup hochladen und wähle deine Sicherungsdatei.
- Starte die Wiederherstellung
Nach dem Hochladen kannst du das Backup auswählen und die Wiederherstellung starten. Je nach Größe der Datei dauert es ein paar Minuten, bis alles wiederhergestellt ist.
Tipps für ein effektives Backup-Management
- Regelmäßigkeit: Automatisiere Backups, damit du keine Sicherung vergisst.
- Externe Sicherung: Speichere Backups nicht nur lokal, sondern auch in der Cloud oder auf einem NAS.
- Speicherplatz beachten: Lösche alte Backups regelmäßig, um Platz zu schaffen. Tools wie „Auto Backup“ können dir dabei helfen.
Zusammenfassung
Ein gutes Backup-System ist die Lebensversicherung für dein Smart Home. Egal ob bei Hardware-Ausfällen oder Softwareproblemen – ein Backup stellt sicher, dass du nicht von vorne anfangen musst. Mit dieser Schritt-für-Schritt-Anleitung bist du bestens gerüstet, um Backups sicher zu erstellen und zu verwalten.
Falls du Fragen hast oder mehr über spezielle Backup-Tools wie Google Drive Backup erfahren möchtest, lass es mich in den Kommentaren wissen! Viel Erfolg mit deinem Home Assistant System.

Alkly
Ich zeigt dir, wie du selber ohne Programmierkenntnisse und Herstellerunabhängig dein Zuhause mit selbst gebauter Smart Home-Technologie smart machen kannst.

