In Home Assistant bietet die Verbrauchszähler / Utility-Meter-Integration eine leistungsstarke Möglichkeit, den Verbrauch von Energie, Gas, Wasser oder Heizung zu tracken. Egal, ob du Stromsparpotenziale entdecken oder deine Abrechnungen besser verstehen möchtest – mit einem Verbrauchszähler hast du alles im Blick. Hier erkläre ich dir, wie du ihn einrichtest und warum das Tracking so sinnvoll ist.
Mittlerweile geht das auch super einfach über die Oberfläche. Früher nur über YAML.
Vorteile eines Verbrauchszählers in Home Assistant
- Transparenz: Mit einem Verbrauchszähler siehst du genau, wann und wie viel du verbrauchst. So kannst du deinen Energiebedarf besser verstehen. Egal ob dein ESP, der dein Gaszähler überwacht gerade offline ist, seinen gespeicherten Wert verloren hat, etc. Der wichtige Wert wird immer in Home Assistant direkt gespeichert.
- Kostenkontrolle: Vergleichst du die monatlichen Verbrauchswerte, lassen sich Abweichungen schnell erkennen – hilfreich für deine Budgetplanung.
- Tarifoptimierung: Die Integration ermöglicht es dir, verschiedene Tarife (z. B. Tag- und Nachtstrom) zu berücksichtigen und den Verbrauch entsprechend zu planen.
- Nachhaltigkeit: Mit präzisen Verbrauchsdaten kannst du deinen Energieeinsatz effizienter gestalten und deinen CO₂-Fußabdruck senken.
Einrichtung des Verbrauchszählers in Home Assistant
Die Utility-Meter-Integration ist flexibel und unterstützt unterschiedliche Verbrauchstypen wie Strom, Gas oder Wasser. Du kannst sie entweder über die Benutzeroberfläche oder manuell über YAML konfigurieren.
1. Einrichtung über die Benutzeroberfläche
- Gehe in Home Assistant zu Einstellungen > Geräte & Dienste > Helfer > Utility Meter hinzufügen.
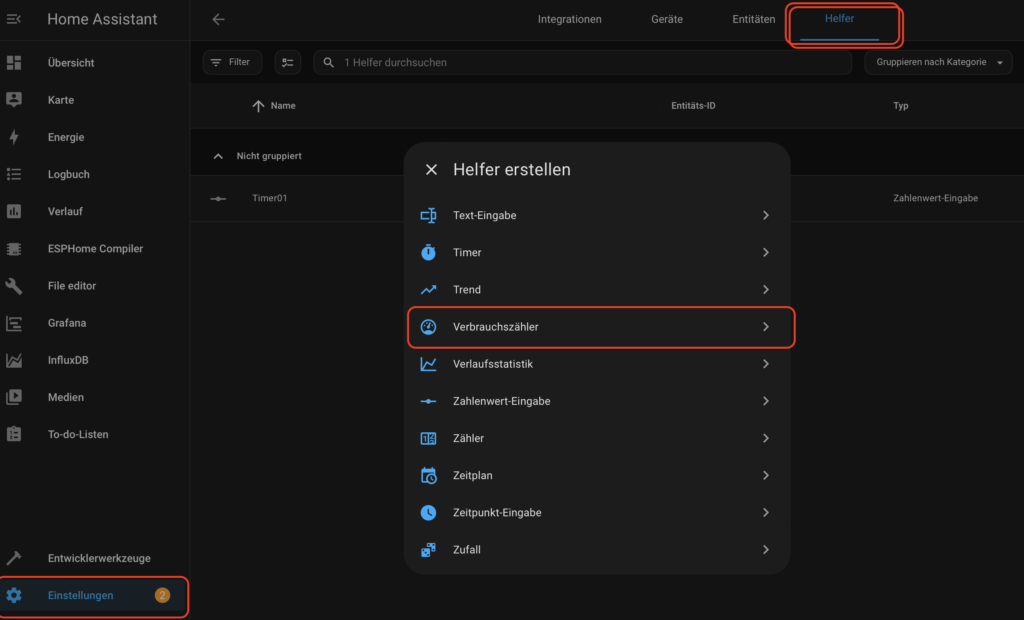
Gib folgende Informationen an:
- Name: Ein eindeutiger Name für den Zähler.
- Eingabesensor: Wähle den Sensor aus, der die Verbrauchsdaten liefert (z. B.
sensor.energy_in_kwh). Wichtig hier muss die Einheit bereits stimmen. z.B. kWh oder m3 für Gas - Reset-Zyklus: Stelle ein, wie oft der Zähler zurückgesetzt wird – stündlich, täglich, monatlich, etc.
- Tarife (optional): Definiere Tarife, falls dein Anbieter unterschiedliche Preise je nach Tageszeit oder Verfügbarkeit anbietet. Ich nutze das meist nicht
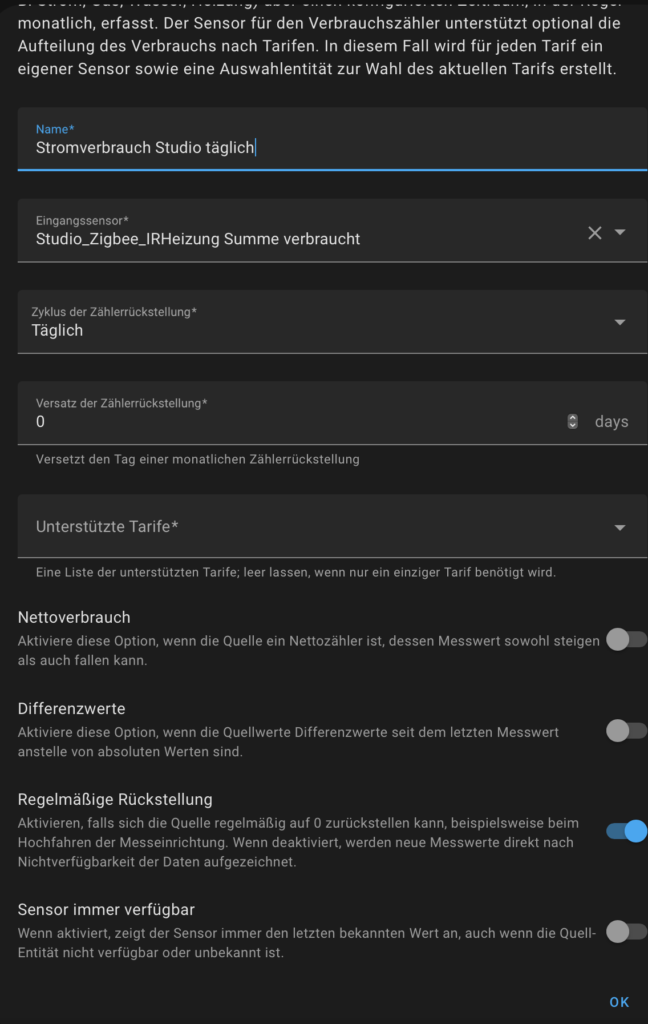
- Fertig! Dein Zähler ist jetzt aktiv und trackt deinen Verbrauch.
2. Manuelle Einrichtung mit YAML
Wenn du mehr Kontrolle benötigst, kannst du die Integration auch in der configuration.yaml Datei konfigurieren:
Ich würde das eher nicht empfehlen. Das war aber der frühere Weg.
utility_meter:
stromverbrauch:
source: sensor.energy_in_kwh
cycle: monthly
tariffs:
- peak
- offpeak
Hierbei:
sourceist der Sensor, der den Verbrauch misst.cyclelegt den Reset-Zyklus fest (z. B.monthlyfür monatliche Abrechnungen).tariffserlaubt die Definition von Tarifen wiepeak(Hochtarif) undoffpeak(Niedertarif).
Zusätzliche Konfigurationsmöglichkeiten
- Nettoverbrauch: Aktivieren, wenn dein Zähler sowohl Einspeisung als auch Verbrauch misst.
- Delta-Werte: Falls dein Sensor nur die Differenz zum letzten Wert liefert, aktiviere diese Option.
- Permanente Verfügbarkeit: Der Verbrauchszähler speichert Daten auch bei Neustarts.
Schau am besten hierzu auf der offiziellen doku dazu:
https://www.home-assistant.io/integrations/utility_meter
Fazit: Warum ein Verbrauchszähler?
Mit einem Verbrauchszähler in Home Assistant bekommst du volle Kontrolle über deinen Energieverbrauch. Ob du Kosten sparen, Nachhaltigkeit fördern oder einfach nur neugierig auf deinen Energiebedarf bist – die Integration ist eine lohnende Ergänzung für jedes Smart Home.

Alkly
Ich zeigt dir, wie du selber ohne Programmierkenntnisse und Herstellerunabhängig dein Zuhause mit selbst gebauter Smart Home-Technologie smart machen kannst.

Hallo, was muss ich erstellen, wenn meine Entität keine kwh liefert, sondern nur Watt, so wie eine WLAN-Steckdose.
Wie kann ich hierfüt einen täglichen Verbrauch in kwh erhalten?
man kann aber das umrechnen lassen. Ich kann mir nur vorstellen, dass es nicht sonderlich genau ist. Welche Steckdose hat kein kWh mit dabei?
Ich habe hier beim Anker erklärt wie man das macht
https://alkly.de/anker-solix-balkonkraftwerk-mit-akkuspeicher-mein-erfahrungsbericht-nach-sechs-monaten/
also recht weit unten:
(Hier ist die Formatierung kaputt, also am besten aus dem Blog Artikel kopieren)
sensor:
– platform: integration
source: sensor.solarbank_sb1_total_charge_power
name: „Solarbank SB1 total charge kWh“
unique_id: solarbank_sb1_total_charge_kwh
unit_prefix: k
unit_time: h
round: 3
method: left