Werbung: Home Assistant ist eine leistungsstarke Open-Source-Plattform zur Heimautomatisierung, die sich perfekt für Smart-Home-Enthusiasten eignet. Wenn du Anker Solix Geräte besitzt, kannst du sie über eine Community-Integration in Home Assistant einbinden, um deinen Energieverbrauch besser zu überwachen und zu steuern.
In diesem Guide erkläre ich dir detailliert, wie du die Anker-Integration über HACS (Home Assistant Community Store) installierst, konfigurierst und optimal nutzt. Werbung, da Anker die Videos und die Solar Banks gesponsert haben.

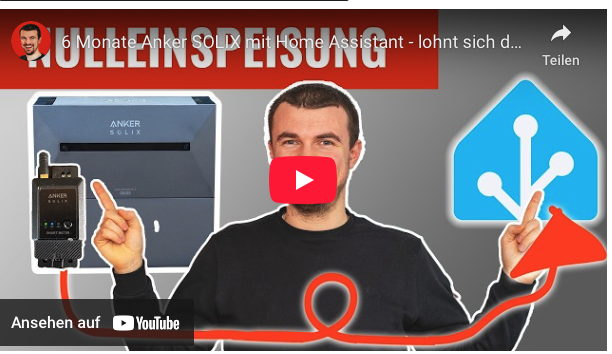

Hier das Video zur Solar Bank 2 und nach 6 Monaten Bericht
Bei mir läuft primär das Balkonkraftwerk:
https://www.ankersolix.com/de/balkonkraftwerk-mit-speicher/solarbank2-a17c1-bms?ref=6 *
Links mit „*“ sind Werbe Links -> Affiliate-Links zu Amazon und co. Bei Nutzung erhalte ich eine Provision, ohne dass dir Mehrkosten entstehen. Dadurch unterstützt du den Blog, sodass ich noch mehr tolle DIY Inhalte produzieren kann.
Hier ein Update nach 6 Monaten in Verwendung als Youtube Video.
1. Voraussetzungen
Bevor du startest, stelle sicher, dass du die folgenden Voraussetzungen erfüllst:
- Home Assistant ist bereits installiert und läuft stabil.
- HACS (Home Assistant Community Store) ist eingerichtet. Das erkläre ich dir hier ganz genau
- Ein Anker Solix Konto idealerweise mit einem separaten Admin-Account, um App und Home Assistant parallel zu nutzen. Wichtig hier immer mit der Admin Account (Hauptnutzer) einloggen, sonst kann man keine Einspeisung steuern.
- Zugriff auf GitHub, um das Repository der Integration hinzuzufügen.
2. HACS installieren (falls noch nicht vorhanden)
Falls du HACS noch nicht eingerichtet hast, kannst du es folgendermaßen tun:
- Gehe in Home Assistant auf Einstellungen > Add-ons, Backups & Supervisor.
- Klicke auf den Tab Add-on Store.
- Suche nach „HACS“ und installiere es.
- Starte Home Assistant neu.
Hier Erkläre ich dir das ganz genau.
Nach der Installation findest du HACS in der linken Seitenleiste.
3. Anker-Integration in HACS hinzufügen
- Öffne Home Assistant und navigiere zu HACS.
- Gehe auf Integrationen und klicke oben rechts auf drei Punkte > Benutzerdefinierte Repositories.
- Füge das folgende Repository
https://github.com/thomluther/ha-anker-solixAlternativ einfach auf die Website gehen und „Open HACS Repository on my HA“ anklicken
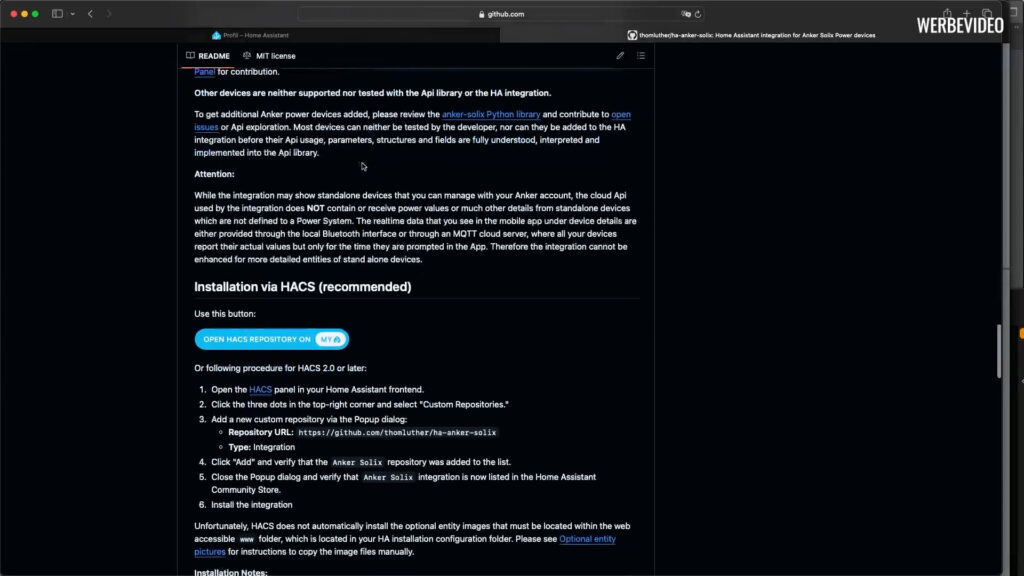
- Wähle als Repository-Typ Integration und bestätige.
- Nach kurzer Wartezeit erscheint die Anker-Integration in HACS.
- Klicke auf Installieren und warte, bis der Vorgang abgeschlossen ist.
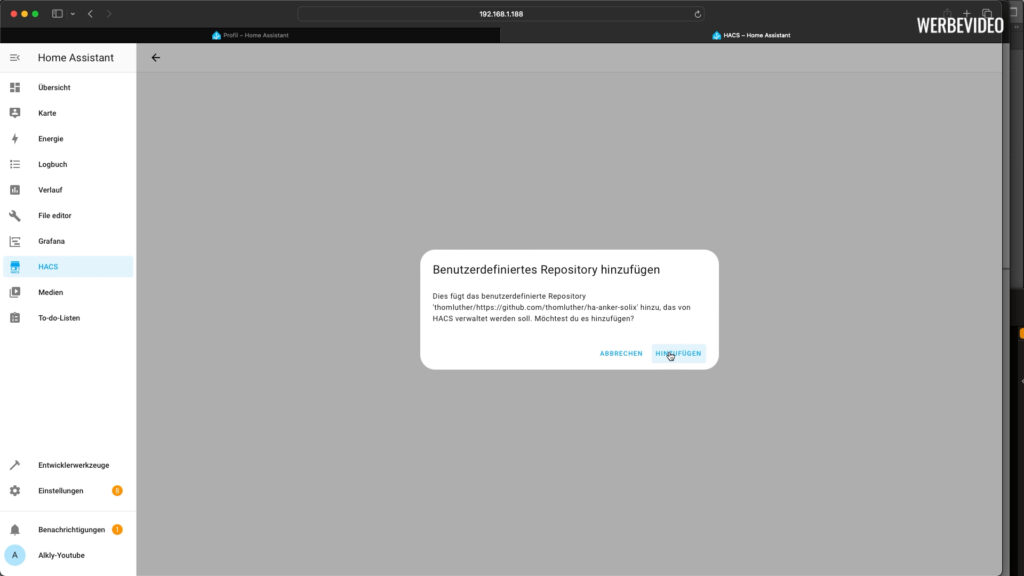
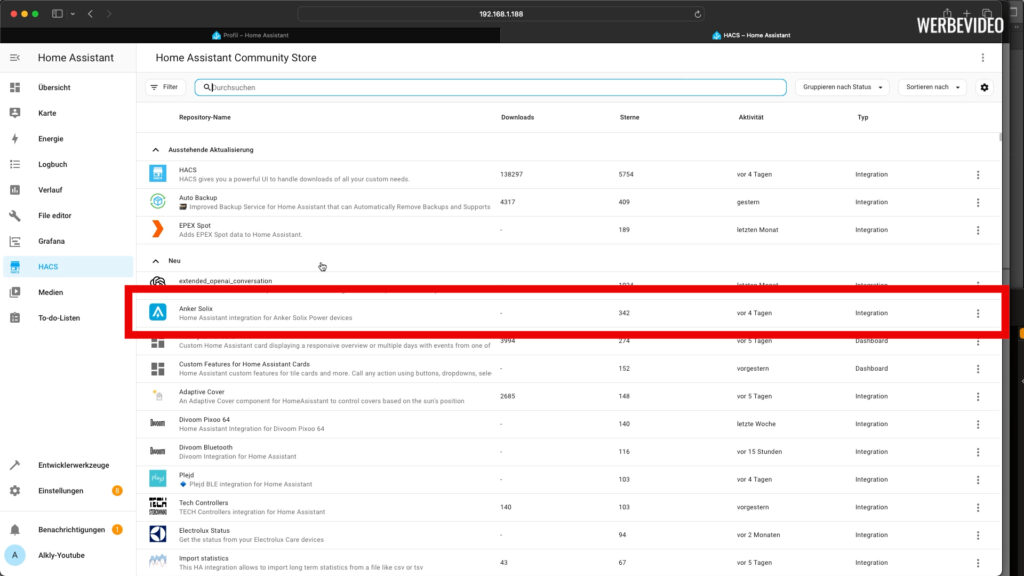
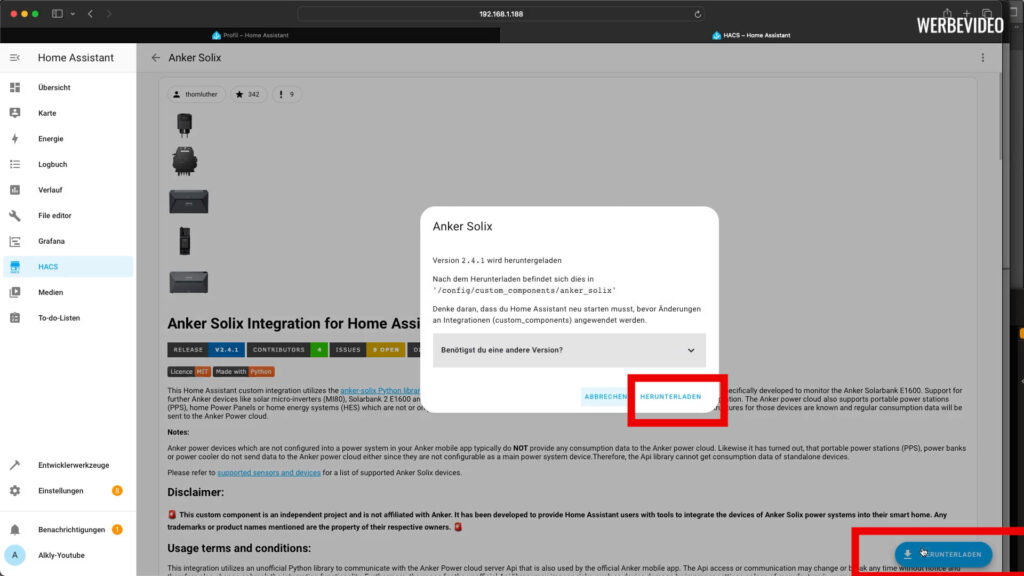
4. Home Assistant neu starten
Damit die neue Integration erkannt wird, musst du Home Assistant einmal neu starten:
- Gehe zu Einstellungen > System > Steuerung > Neu starten.
- Warte, bis Home Assistant wieder hochgefahren ist.
5. Anker-Integration einrichten
Nach dem Neustart kannst du die Integration einrichten:
- Gehe in Home Assistant auf Einstellungen > Geräte & Dienste.
- Klicke auf Integration hinzufügen (das „+“ Symbol).
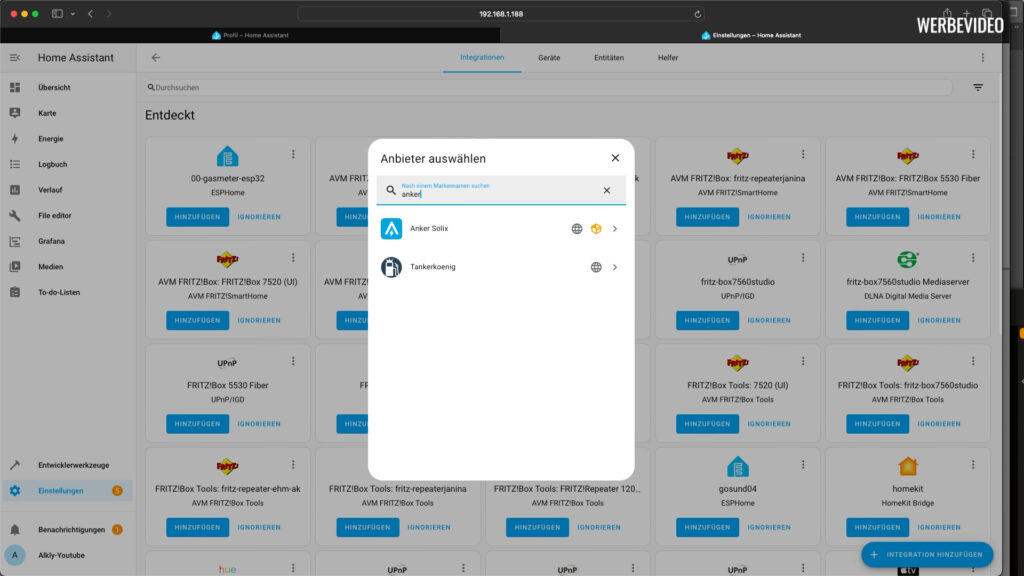
- Suche nach „Anker Solix“ und wähle die Integration aus.
- Gib deine Anker-Konto-Daten ein (idealerweise mit einem Admin-Account). Wichtig, wenn du deine Geräte aus Home Assistant steuern willst MUSS es der Admin user sein(Dein Hauptnutzer, mit dem du alles eingerichtet hast). Wenn du nur Auswerten willst, reicht ein zweiter Account, den du in dein System einlädst.
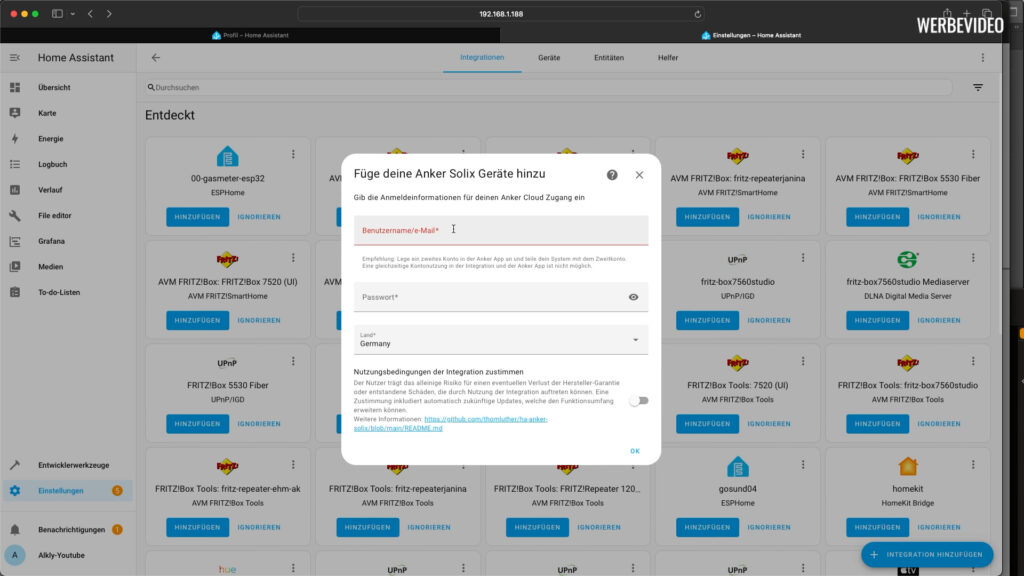
- Falls du einen Fehler erhältst, stelle sicher, dass dein Anker-Konto korrekt eingerichtet ist.
- Klicke auf Fertigstellen, um die Einrichtung abzuschließen.
Nach erfolgreicher Einrichtung sollten deine Anker-Geräte in Home Assistant angezeigt werden.
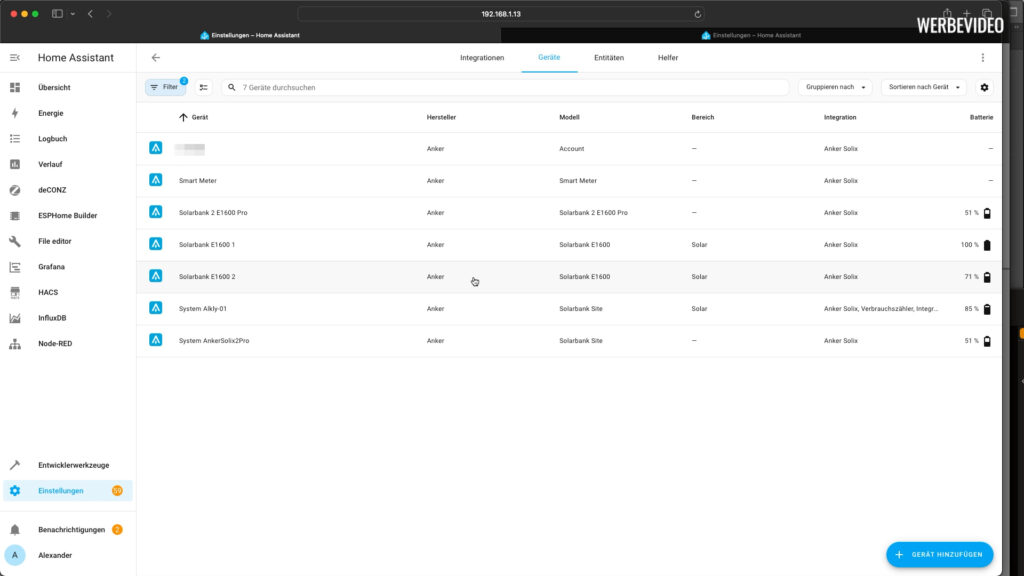
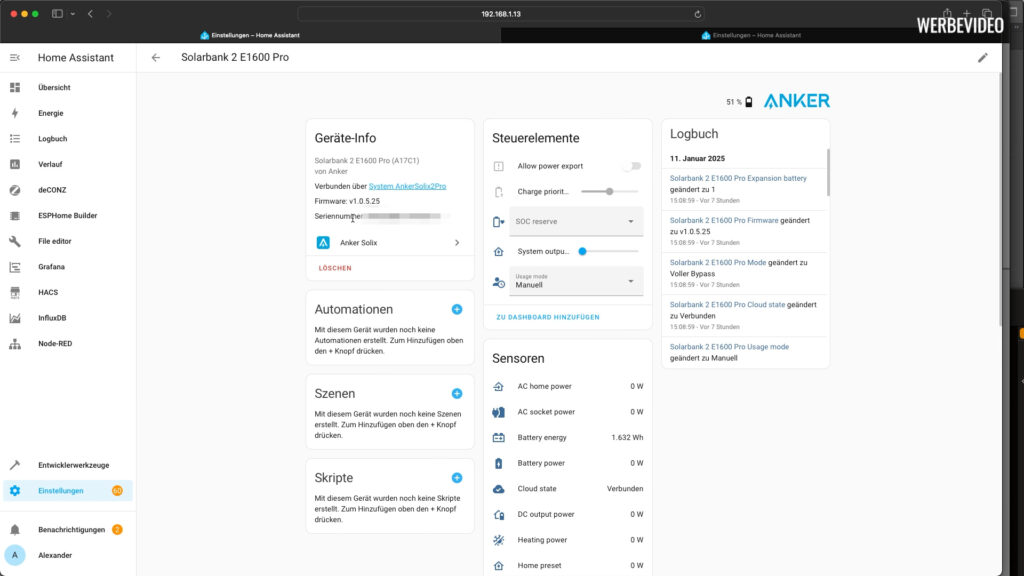
6. Sensoren und Datenpunkte in Home Assistant nutzen
Nach der Integration kannst du verschiedene Datenpunkte auslesen, beispielsweise:
- Solarbank Ladezustand (State of Charge – SOC)
- Akkulade- und Entladewerte (Die müssen wir aber noch umrechnen siehe unten)
- Smart Meter Daten (aktueller Stromverbrauch und Einspeisung) (Sehr langsam, empfehle ich eher nicht)
- Energieproduktion und Verbrauchsanalyse
Diese Werte lassen sich in Dashboards oder Automationen weiterverwenden.
Im Video erkläre ich dir genau, wie du den Sensor einrichtest. Hier sind meine Config-Einträge, auf Basis der Anleitung von Thomas.
Der Template Sensor ist jeweils um den Ladestrom / Entladestrom aufzuteilen.
Um die Integration sauber umzusetzen, verwenden wir Template-Sensoren, die den Ladestrom und Entladestrom deines Akkus erfassen und entsprechend umrechnen. Der nachfolgende Sensor berechnet dann, wie viele kWh dein Akku geladen oder entladen hat.
Warum Template-Sensoren für die Nulleinspeisung wichtig sind
Viele Nutzer haben festgestellt, dass die direkte Verwendung von Integrationen oder Geräte-Entitäten im Home Assistant Energy Dashboard zu Problemen führt:
- Integrationen können sich ändern oder brechen: Falls du die Integration wechseln musst, verlierst du die Energiehistorie.
- Geräte können ausfallen oder ersetzt werden: Jede Änderung verursacht Historienprobleme.
- Falsche Nullwerte oder Spikes: Geräte liefern manchmal fehlerhafte Werte, die deine Statistik verfälschen.
- Temporäre Nutzung: Manche Geräte (z. B. eine Solarbatterie) sind im Winter nicht aktiv, was deine Energiestatistiken verfälschen kann.
Die Lösung:
Durch die Nutzung eigener Template-Sensoren kannst du sicherstellen, dass deine Werte stabil bleiben und korrekt in das Energy Dashboard einfließen.
Schritt 1: Lade- und Entladestrom als Template-Sensor anlegen
Der folgende Template-Sensor erfasst die Leistung des Akkus, unterscheidet dabei zwischen Laden und Entladen und sorgt so für eine präzisere Steuerung der Energieflüsse.
🛠 Wichtig:
Passe den Sensor-Namen an dein System an. In meinem Beispiel heißt mein Sensor sensor.system_alkly_01_sb_battery_power. Falls dein Sensor anders heißt, musst du den Wert entsprechend anpassen.
template:
- sensor:
- name: "Solarbank SB1 total charge power"
unique_id: "solarbank-sb1-total-charge-power"
unit_of_measurement: "W"
device_class: "power"
icon: mdi:home-lightning-bolt
state: >
{% set val = states('sensor.system_alkly_01_sb_battery_power')|float(0) %}
{{ val if val > 0 else 0 }}
availability: >
{{ has_value('sensor.system_alkly_01_sb_battery_power') }}
- name: "Solarbank SB1 total discharge power"
unique_id: "solarbank-sb1-total-discharge-power"
unit_of_measurement: "W"
device_class: "power"
icon: mdi:home-lightning-bolt
state: >
{% set val = states('sensor.system_alkly_01_sb_battery_power')|float(0) %}
{{ val | abs if val < 0 else 0 }}
availability: >
{{ has_value('sensor.system_alkly_01_sb_battery_power') }}
#
Schritt 2: Berechnung der geladenen und entladenen Energie
Jetzt müssen wir aus der Leistung (Watt) die Energie (kWh) berechnen. Dafür verwenden wir die Riemann-Integration in Home Assistant.
sensor:
- platform: integration
source: sensor.solarbank_sb1_total_charge_power
name: "Solarbank SB1 total charge kWh"
unique_id: solarbank_sb1_total_charge_kwh
unit_prefix: k
unit_time: h
round: 3
method: left
- platform: integration
source: sensor.solarbank_sb1_total_discharge_power
name: "Solarbank SB1 total discharge kWh"
unique_id: solarbank_sb1_total_discharge_kwh
unit_prefix: k
unit_time: h
round: 3
method: leftErklärung:
- Riemann-Summenregel: Wandelt die Leistung in Energie um.
- unit_prefix: k: Stellt sicher, dass die Werte in kWh und nicht in Wh angezeigt werden.
- method: left: Genauere Berechnung für Batterien, da oft längere Zeit konstanter Verbrauch herrscht.
Schritt 3: Integration ins Energy Dashboard
Nachdem du die Sensoren eingerichtet hast, kannst du sie jetzt im Energy Dashboard von Home Assistant nutzen:
Speichere die Einstellungen und überprüfe die Werte nach ein paar Stunden.
Gehe in Home Assistant auf Einstellungen > Energie.
Scrolle nach unten und klicke auf „Batteriesystem hinzufügen“.
Wähle für „Energie in die Batterie“ den Sensor solarbank_charge_kwh.
Wähle für „Energie aus der Batterie“ den Sensor solarbank_discharge_kwh.
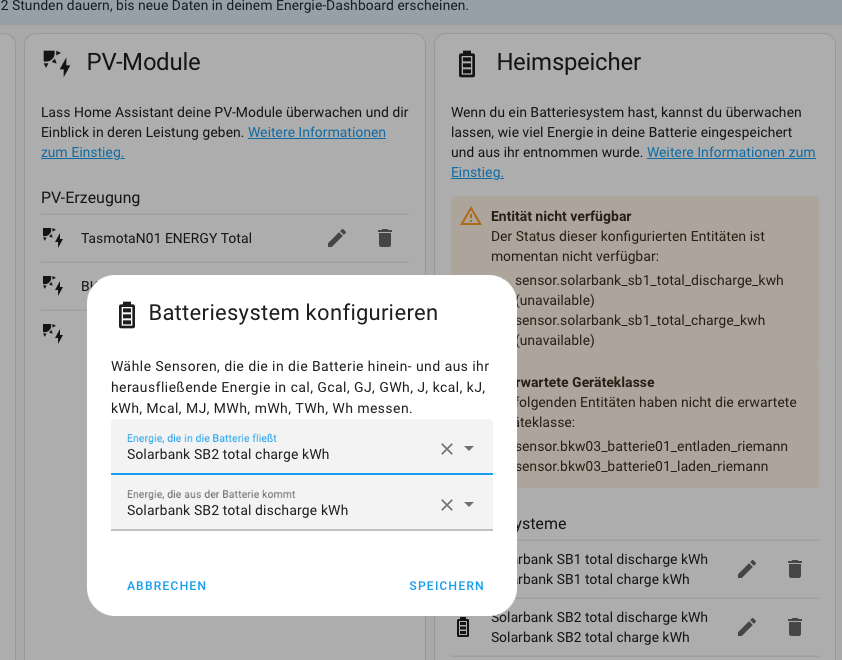
Hier ein eher mäßiger Tag im Frühjahr. Rot ist geladen, Grün ist eingespeist.
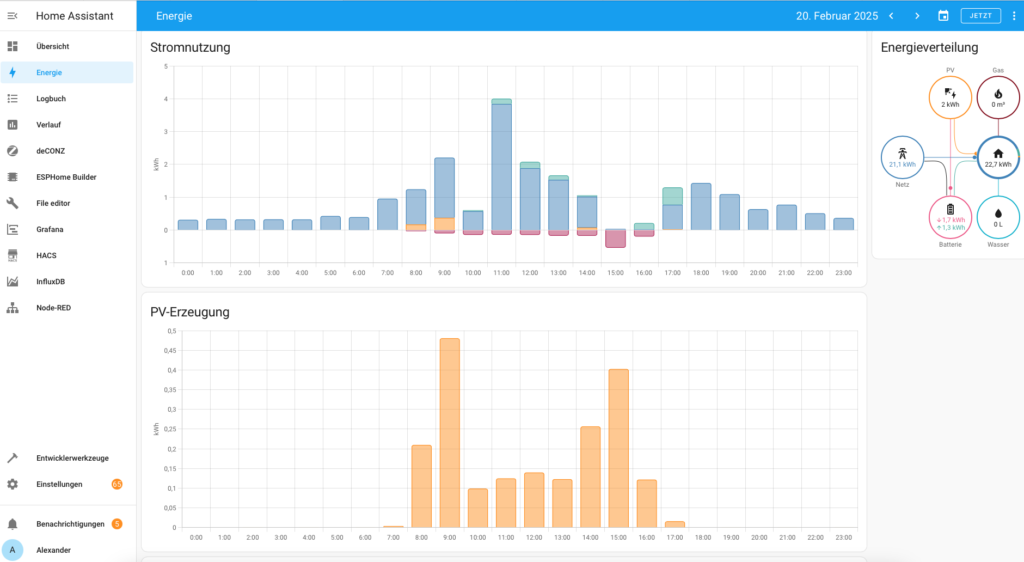
7. Automationen mit der Anker-Integration erstellen
Ein großer Vorteil der Anker-Integration in Home Assistant ist die Möglichkeit, den selbst produzierten Solarstrom optimal zu nutzen und dabei eine präzise Nulleinspeisung zu erreichen. Das bedeutet, dass du nur so viel Strom einspeist, wie dein Haushalt aktuell benötigt – kein Strom wird verschenkt oder unnötig ins Netz abgegeben.
Warum Nulleinspeisung?
Viele Balkonkraftwerke oder PV-Anlagen haben das Problem, dass sie unnötig Strom ins Netz einspeisen, anstatt ihn effizient im eigenen Haushalt zu nutzen. Gerade bei kleinen Anlagen ist es oft schwierig, den Stromverbrauch exakt an die Produktion anzupassen. Mit einer intelligenten Steuerung in Home Assistant kannst du genau das erreichen: Dein System passt sich dynamisch an den aktuellen Verbrauch an.
Wie funktioniert die Nulleinspeisung in Home Assistant?
Dank meiner Nulleinspeisungs-Vorlage für Home Assistant kannst du deine Anker Solix und andere Wechselrichteroptimal steuern. Die Automation sorgt dafür, dass dein Wechselrichter nur so viel Strom einspeist, wie dein Haushalt gerade verbraucht.
💡 Hauptvorteile dieser Lösung:
- Präzise Nulleinspeisung: Dein Wechselrichter passt sich in Echtzeit an den aktuellen Verbrauch an.
- Automatische Steuerung: Keine manuelle Anpassung nötig – Home Assistant regelt alles automatisch.
- Effiziente Akkunutzung: Dein Batteriespeicher wird intelligent geladen und entladen.
- Kein ständiges Nachjustieren: Einmal eingerichtet, läuft das System ohne weiteren Aufwand.
👉 Hol dir jetzt die fertige Nulleinspeisungs-Automation für Home Assistant:
➡️ Nulleinspeisung Blueprint für Home Assistant – Solar Automation
8. Werte im Energy Dashboard von Home Assistant nutzen
Um die Werte in das Home Assistant Energie-Dashboard zu integrieren:
- Gehe auf Einstellungen > Energie.
- Scrolle nach unten zu Batteriesystem hinzufügen.
- Wähle den Ladesensor deiner Anker Solarbank für „Energie in die Batterie“.
- Wähle den Entladesensor deiner Anker Solarbank für „Energie aus der Batterie“.
- Speichere die Einstellungen und Home Assistant beginnt, die Werte zu tracken.
9. Probleme und Lösungen
Falls es Probleme gibt, helfen folgende Lösungsansätze:
- Integration wird nicht gefunden: Stelle sicher, dass du die richtige GitHub-URL verwendet hast und Home Assistant nach der Installation neu gestartet wurde.
- Login-Probleme mit dem Anker-Konto: Falls dein Konto immer wieder ausgeloggt wird, nutze einen separaten Admin-Account.
- Daten aktualisieren sich nicht: Prüfe die WLAN-Verbindung deiner Anker-Geräte oder starte Home Assistant neu.
- Kein Zugriff auf den Energy Monitor: Stelle sicher, dass die richtigen Sensoren mit dem Energy Dashboard verknüpft sind.
10. Fazit
Mit der Anker-Integration in Home Assistant kannst du deine Solarbank und weitere Anker-Geräte nahtlos in dein Smart Home einbinden. Dank der vielen Automationsmöglichkeiten kannst du den Eigenverbrauch optimieren, die Batterie intelligent steuern und deinen Stromverbrauch visualisieren.
Falls du Fragen hast oder weitere Ideen für Automationen brauchst, schreib es gerne in die Kommentare oder komm in meine Smart Home Community. Viel Spaß beim Einrichten!

Hallo,
bei mir zeigt die Anker Integration leider nur 2 Entitäten an, API Nutzung und Nachrichten. Ich bekomme keinerlei Messwerte von meiner Anker Solix 1600 1. Generation.
Habt Ihr eine Idee?
Gruß
Detlef
hast du das richtige Land ausgewählt und den richtigen Account? Zeigt es den das System, das du in Anker angelegt hast, die Integration aus?
Mir geht es genauso wie oben, 1 Gerät und 5 Entities, keine Solarbank oder weitere Sensoren. Mittlerweile Integration gelöscht und neu geladen, Solix Konto mit zweiten Account versehen zur Anzeige … keine Besserung.
Probier mal den Admin Account zu nehmen und nicht den zweiten Account, vielleicht hilft das am Anfang.
Ist schon absehbar, ob die Solarbank3 bald mit Home Assistant funktionieren wird?
(Überlege gerade Neuanschaffung)
das hängt ab, wie schnell und ob der Open Source Entwickler die einbindet in das Plugin, hier sind meist die neusten Infos sichtbar https://github.com/thomluther/ha-anker-solix
Hallo, habe versucht die Riemann-Integration wie oben stehend in die Configuration.yaml einzubinden, leider bekomme ich nur fehlermeldungen mit
Property platform is not allowed.
Property source is not allowed
Property unit_prefix is not allowed
Property unit_time is not allowed
Property name is not allowed
Property round is not allowed
Property method is not allowed
Da ich absoluter Laie & Anfänger bin stehe ich vollkommen neben der Spur.
Was mache ich falsch.
Ich will nur die Daten meine Solix pro 1600 komplett in meinem HA haben.
Danke
Das sieht so aus, dass irgend ein Kopierfehler vorliegt, kannst du mal in Discord einen Screenshot posten das geht hier leider als Kommentar nicht. Vermutlich ist wo ein Lehrzeichen falsch gesetzt.