Ich feier die Gosund Steckdosen! Habe sie seid vielen Jahren im Einsatz, weil sie Strom Messen und man damit wirklich viele tolle Automationen bauen kann. Meine ersten Steckdosen hab ich aufgeschraubt und von hand Tasmota drauf geflashed. Es gibt aber eine Bessere Methode, die ich dir vorstelle: TUYA CONVERT 😍

Tuya Convert ist eine Open-Source-Software, die es Benutzern ermöglicht, Tuya-Geräte mit einem alternativen Firmware-Image zu flashen, das es ermöglicht, das Gerät mit Open-Source-Tools zu steuern. Es ist wichtig zu beachten, dass das Flashen einer alternativen Firmware auf ein Gerät Risiken birgt und dass dies dazu führen kann, dass das Gerät nicht mehr ordnungsgemäß funktioniert. Du solltest daher immer vorsichtig sein und dein Handeln sorgfältig durchführen, bevor du dich dafür entscheidest, ein Gerät zu flashen. In meinem Fall ging eines von 8 Steckdosen nicht und ist vermutlich erstmal defekt, außer ich schraube sie auf.
PS falls du einfach nur smarte Steckdosen haben willst, die strom messen kann ich dir die Empfehlen, die nutze ich aktuell Stand mitte 2023 für alle neuen Projekte:
Der Amazon link ist ein Affiliate link*
Hier zeige ich dir ausführlich, wie ich vorgehe:
Achtung!
Einige aus der Community haben gemeldet, dass ab Mitte März 2023 die Steckdosen nicht mehr Flashbar sind. Auch meine neuste Charge, die ich vor wenigen Wochen nochmal nachgekauft hatte, ging nicht mehr. Also empfehle ich euch am liebsten die fertigen Steckdosen mit Tasmota oder Zigbee
Das hatte mir der Support bestätigt, als ich ihn angefragt haben.
Ich empfehle euch also lieber fertig geflashte zu kaufen:
Für ein neues Projekt hab ich jetzt auch mal Zigbee Steckdosen mit Strommessung testet und bin echt überrascht. Dann habt ihr kein Wifi Stress und ggf sogar besserem Empfang
PS Sämtliche mit „*“ markierten Links bzw Einblendungen hängen mit Amazon Partnerprogrammen zusammen. Sie dienen dir als potentiellen Käufer als Orientierung und verweisen explizit auf bestimmte Produkte. Sofern diese Links genutzt werden, kann im Falle einer Kaufentscheidung eine Provision an mich ausgeschüttet werden. Bei einem Kauf über diese Links fallen natürlich keine Mehrkosten an. Danke!!
Falls du noch alte Steckdosen hast oder gebraucht welche kaufen kannst (hab ich letztes Jahr mal erfolgreich gemacht)
Als erstes brauchst du, Stand 6.3.2023 eine spezielle Firmware auf deinen Gosund Steckdosen. Aber achtung, diese Steckdosen gehen stand Juli 2023 nicht mehr, deshalb verlinke ich sie dir nicht.
Bitte beachte, dass ich durch Affiliate-Links (gekennzeichnet mit * auf dieser Seite unterstützt werde. Wenn Du über diese Links ein Produkt kaufst, erhalte ich eine kleine Provision, die es mir ermöglicht, diese Seite weiterzuführen. Es entstehen für Dich dabei keine zusätzlichen Kosten.
Dazu brauchst du die IDs deiner Steckdosen. Kopple hierzu einmal die Steckdosen mit der Smart Live app (siehe Video) Dann erhälst du alle IDs
Dazu schreibst du einfach eine Email an [email protected]
mit folgende Email
Hello,
i want to change the Firmware of my Gosund Smart Plugs (Model EP2) to Tasmota.
Please update my Plugs to version 1.0.6.
My E-Mail Adress of registered Gosund Account:
I changed it today to
DEINE EMAIL
My Virtual ID’s of the Plugs are:
DEINE IDs
- Are these devices connected and online in the Gosund app?
--> Yes in the " Smart Life" iOS App.
- Are these devices flashed with Tasmota/Tuya convert before?
--> No, i just bought them brand new.
I understand and agree that i will loose warranty when you do this and i am not able to return or replace my Plugs.
Thanks
DEIN NAMEDann erhälst du meist recht schnell eine Antwort vom Support, der es den technikern weiter gibt. Das Ganze braucht ca 5-7 Arbeitstage.
Danach gehts ans Flashen
Schritt 1: Voraussetzungen

Bevor du beginnst, sicherstellen, dass du alle benötigten Materialien hast. Dazu gehören:
- Ein Computer, auf dem Tuya Convert ausgeführt werden kann (ein Raspberry Pi oder ein Linux-Computer ist am besten) Ich habe einen Pi 3 genutzt.
- Eine Gosund-Steckdose, die noch nicht mit der Tuya-Cloud verbunden ist siehe oben
- Ein USB-zu-Seriell-Konverter z.B: FTDI Flasher https://amzn.to/3HrQW2R *
- Ein Kabel, um die serielle Verbindung zwischen dem Konverter und der Steckdose herzustellen
- Ein WLAN-Netzwerk, mit dem du deinen Computer und die Steckdose verbinden kannst
Schritt 2: Tuya Convert herunterladen und vorbereiten
Lade Tuya Convert von GitHub herunter und speichere es auf deinem Computer.
sudo apt-get update
sudo apt-get install git
git clone https://github.com/ct-Open-Source/tuya-convertEntpacke das Archiv und öffne ein Terminal-Fenster. Navigiere zum Tuya-Convert-Ordner
cd tuya-convertund führe den Befehl
./install_prereq.shaus, um alle erforderlichen Abhängigkeiten zu installieren.
Schritt 3: Serielle Verbindung herstellen
Schließe die Gosund-Steckdose an den USB-zu-Seriell-Konverter an und verbinde das Kabel zwischen dem Konverter und dem Stecker. Stelle sicher, dass die Steckdose ausgeschaltet ist. Öffne ein Terminal-Fenster und führe den Befehl ls /dev/tty* aus, um den Namen des seriellen Ports zu ermitteln, der von deinem Konverter verwendet wird.
Schritt 4: Tuya Convert ausführen
Öffne ein neues Terminal-Fenster und navigiere zum Tuya-Convert-Ordner. Führe den Befehl
./start_flash.sh aus, um Tuya Convert zu starten. Wenn das Programm gestartet wird, wird es dich auffordern, das WLAN-Netzwerk anzugeben, mit dem die Steckdose verbunden sein soll. Folge den Anweisungen auf dem Bildschirm und gib das WLAN-Netzwerk und das Passwort ein.
Schritt 5: Flashen der alternativen Firmware
Schalte die Steckdose ein und drücke innerhalb von 10 Sekunden den Knopf am Gerät dreimal schnell hintereinander. Wenn alles richtig eingerichtet ist, wird Tuya Convert das Gerät finden und mit dem Flashen
Dann kannst du einfach Tasmota auswählen und hast den wichtigsten Schritt geschaft 🙌
Tasmota einrichten
Wenn du bis hier her gekommen bist, Gratulation 👍🎉 Dann geht es weiter.
Schritt 1: Verbindung zum Tasmota-Netzwerk herstellen
Nachdem du Tasmota mithilfe von Tuya Convert auf der Gosund-Steckdose installiert hast, musst du dich mit dem Tasmota-Netzwerk verbinden. Hier sind die Schritte, die du ausführen musst:
- Schalte die Steckdose ein und warte, bis das blaue Licht blinkt. Dies bedeutet, dass sie im Konfigurationsmodus ist.
- Öffne die WLAN-Einstellungen auf deinem Smartphone oder Laptop und suche nach einem Netzwerk mit dem Namen „tasmota-xxxx“. Das „xxxx“ steht für die letzten vier Stellen der MAC-Adresse der Steckdose.
- Wähle das „tasmota-xxxx“ Netzwerk aus und verbinde dich damit. Wenn du dich erfolgreich verbindest, wird dein Gerät eine IP-Adresse von der Steckdose zugewiesen bekommen.
Schritt 2: Verbindung zum Tasmota Webinterface herstellen
Nachdem du dich erfolgreich mit dem Tasmota-Netzwerk verbunden hast, musst du dich nun mit dem Tasmota Webinterface verbinden, um das WiFi einzurichten. Hier sind die Schritte, die du ausführen musst:
- Öffne einen Webbrowser und gebe die IP-Adresse ein, die deinem Gerät von der Steckdose zugewiesen wurde. Du solltest das Tasmota Webinterface sehen.
- Klicke auf „Configuration“ und dann auf „Configure Module“. Wähle das Modul aus, das der Steckdose entspricht. Wenn du es nicht mit ESP Home flashen willst, musst du das auswählen.
- Konfiguriere das WiFi: Klicke auf „Configure WiFi“ und gib den Namen und das Passwort des WLANs ein, mit dem du dich verbinden möchtest. Klicke dann auf „Save“.
- Warte einige Sekunden, bis sich die Steckdose mit dem WLAN verbindet.
Schritt 3: Verbindung zum WLAN herstellen
Nachdem du die WiFi-Informationen in Tasmota konfiguriert hast, muss sich die Steckdose nun mit dem WLAN verbinden. Hier sind die Schritte, die du ausführen musst:
- Schalte die Steckdose aus und dann wieder ein.
- Warte einige Sekunden, bis die Steckdose vollständig hochgefahren ist und sich mit dem WLAN verbindet.
- Verbinde dein Smartphone oder Laptop wieder mit deinem normalen WLAN und überprüfe, ob das Gerät erfolgreich mit dem Internet verbunden ist.
- Öffne erneut einen Webbrowser und gib die IP-Adresse ein, die der Steckdose von deinem Router zugewiesen wurde. Du solltest das Tasmota Webinterface sehen und nun in der Lage sein, die Steckdose von dort aus zu steuern.
Ich persönlich nutze seit ein paar Jahren kein Tasmota mehr, da ich die Update und Integrationsfähigkeit von ESPHome einfacher finde. Tasmota hat wirklich viel geleistet! Danke für eure Arbeit.
Deshalb machen wir jetzt mit ESP Home weiter
Schritt 4: ESPHome auf der Gosund-Steckdose installieren
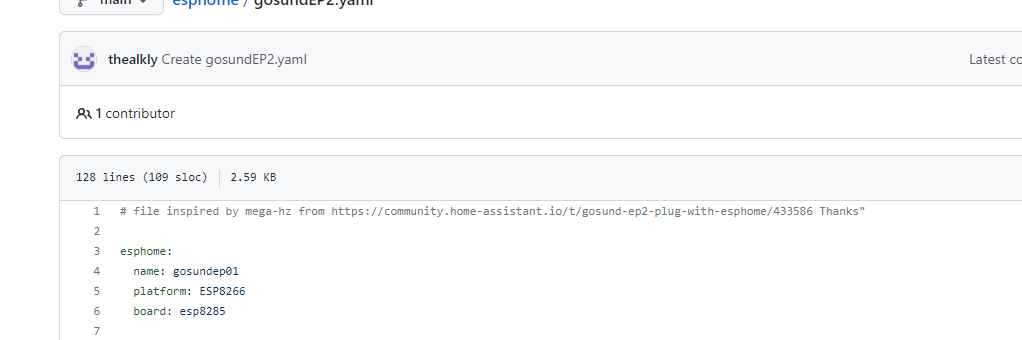
- Öffne das ESPHome-Webinterface und klicke auf „Create a new device“.
- Klicke auf „Validate“ und überprüfe, ob der YAML-Code gültig ist.
- Konfiguriere den YAML-Code, um die gewünschte Funktionalität hinzuzufügen, wie z.B. das Schalten des Relais, das Messen des Energieverbrauchs usw. Mein Code findest du hier https://github.com/thealkly/esphome/blob/main/gosundEP2.yaml Ganz wichtig, am besten du fügst im ersten Schritt noch nicht meinen Code ein, sondern nur das den oberen Teil :
- Klicke auf „Compile“ und warte, bis die Firmware generiert wurde.
- Klicke auf „Download Binary“, um die Firmware herunterzuladen.
- Öffne das Tasmota Webinterface und gehe auf „Firmware Upgrade“.
- Klicke auf „Browse“ und wähle die heruntergeladene ESPHome-Firmware aus.
- Klicke auf „Start Upgrade“ und warte, bis der Upgrade-Prozess abgeschlossen ist.
Danach gehst du wieder in ESP Home und fügst jetzt den neuen relevanten Code ein. Sprich die neuen Funktionen.
Dann nochmal flashen in ESP Home (zeig ich im Videoo)
Schritt 6: Steckdose in Home Assistant einbinden
- Öffne das Home Assistant-Webinterface und klicke auf „Configuration“ und dann auf „Integrations“.
- Klicke auf das „+“-Symbol, um eine neue Integration hinzuzufügen.
- Suche nach „ESPHome“ und wähle es aus.
- Gib die IP-Adresse der Gosund-Steckdose ein und klicke auf „Submit“.
- Gib den Namen und die Entität des Geräts ein und klicke auf „Submit“.
- Konfiguriere die Entität, um die gewünschte Funktionalität zu aktivieren, wie z.B. das Ein- und Ausschalten des Relais.
- Klicke auf „Save“ und warte einige Sekunden, bis das Gerät in Home Assistant erscheint.
Jetzt solltest du in der Lage sein, deine Gosund-Steckdose über das ESPHome-Webinterface und Home Assistant zu steuern. So sieht dann eine fertig eingebundene Steckdose aus.
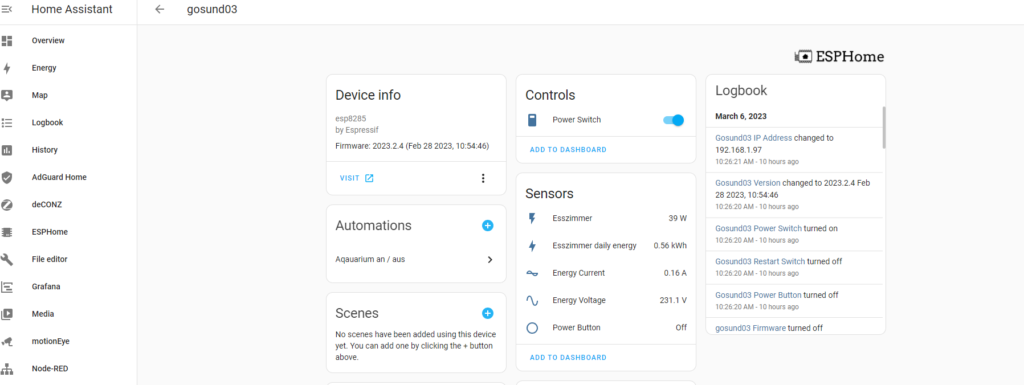
Ich hoffe, diese Anleitung hat dir geholfen, ESPHome auf deiner Gosund-Steckdose zu installieren und sie in Home Assistant einzubinden. Wenn du weitere Fragen hast, stehe ich dir gerne zur Verfügung.

